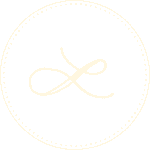I spent about two years looking for an IA tool that worked for my process and my mental model. It was a pretty short list:
- Draw elements based off of a data model. (i.e. don’t draw a chart from my data and then not update it with the data)
- Allow me to take notes on it.
- Allow me to drag and drop data fragments so I can sort things easily.
- Chart out my data from Excel without requiring me to reformat all of my data.
The day that I found XMind, I lost my mind a little bit.
@GLucasRoe AND YOU CAN PASTE BACK INTO EXCEL?! AND YOU CAN AUTOMATICALLY NUMBER AND YOU CAN DRAG AND DROP AND ANNOTATE AND... ::passes out::
— G. Lucas Roe (@GLucasRoe) August 19, 2015Here’s some tips on using it for IA.
Entering Data in XMind:
As I noted above, XMind allows you to copy and paste structures from Excel. Indicate children by indenting a level. Here’s a little explainer gif:
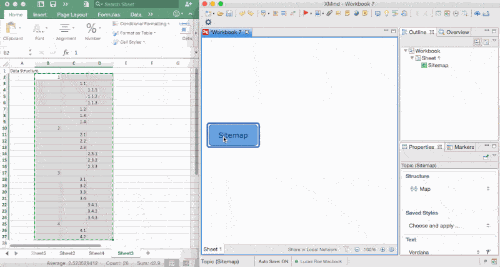
You will want to keep this limited to around 500 items at a time. Every time you move things around in the tree, it redraws the entire structure which can make for some brutal lag. Get around this by pasting in a few hundred, collapsing the new tree, and then pasting in more.
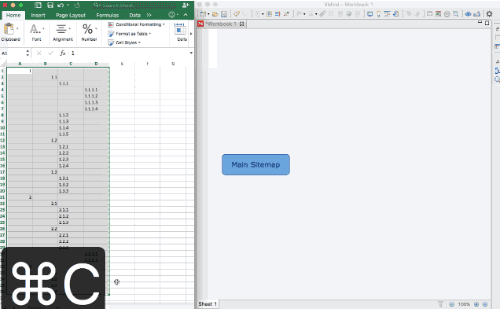
I’ve taken to just entering things directly in XMind because it cuts a step out of the process. Here are the shortcuts you will want to know:
F2: Edit the node you have selected (Or just start typing to overwrite it)F3: Label the node. A label is a note that is always visibleF4: Open the notes panel. A note is a more indepth, rich text annotation that isn’t always visible.Return: Create a new node as a sibling of the node you have selectedTab: Create a new node as a child of the node you have selectedArrow Keys: Navigate the tree. Useful when you’re done with siblings and you need to go back to the parent./: Collapse all of the elements under the selected node.*: Expand all of the elements under the selected node.Command/Control + L: Create relationship, or an arbitrary line between 2 nodes.
Organizing Elements:
You can reorganize elements in XMind by dragging and dropping them. Here’s a few considerations though.
Arrange your floating topics far away from each other: Topics like to be children of other topics, so when you drag a node out of a tree, it’s going to try and attach itself to the nearest floating topic. This behavior is pretty aggressive, so it’s best to give yourself a lot of wiggle room.UPDATE: It turns out you can turn off this aggressive snapping behavior by holding shift! XMind help article about this.- Use Summaries and Boundaries: Summaries and Boundaries are meta sections that you can attach to multiple nodes to comment on them as a group. A summary uses a large bracket, while a boundary surrounds the content with a shape.
Exporting Data from XMind:
XMind allows only a few types of exports on their free version, text and HTML. The html version uses html headers to define the indenting, so it works for a visual display, but not much else.
I’ve been using Sublime Text as a way to get a more flexible output (especially as nested bullets) by saving it as a markdown file. This doesn’t capture your notes or relationships (the link lines) - but it is still useful for a general structure.
Here are the steps:
- Copy all nodes from XMind
- Paste into Sublime Text and Select All
- Split cursor to lines (Command + Shift + L)
- Jump to beginning of the line (Command + Left Arrow) and enter in asterisks.
- Save as an MD file.
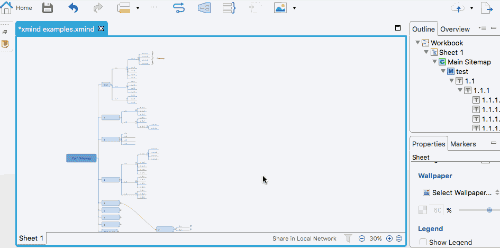
XMind 7 New Features:
XMind 7 added some really interesting new features! Unfortunately, they are on the paid tier, so I haven’t tried any of them out yet. I certainly will in the future, and may update this as my experiences with it change.